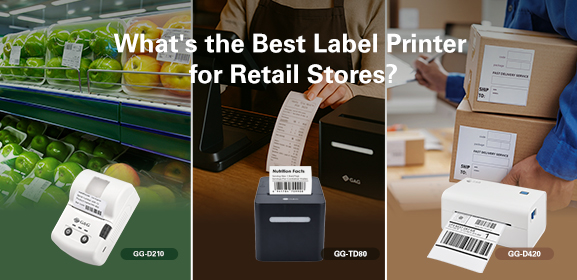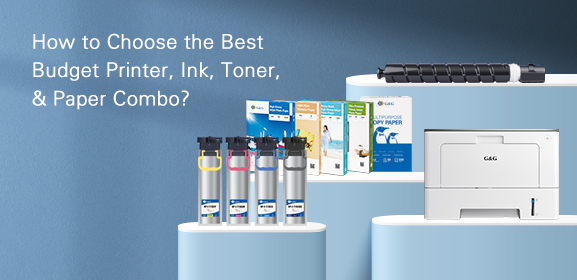-
Consumables
- Printers
- Industries
- Innovation
-
Partners
G&G Partner ProgramCo-Innovating Tomorrow Read More >
- About Us
-
Contact Us
If you're running a small business, selling items online, or just sending a package to a friend, you probably don't want to run to the post office to handle shipping every time. You might want to print your own shipping labels just from home. In this guide, we'll show you how to do it step by step.

First, choose which shipping service you want to use, whether it's UPS, FedEx, USPS, or another courier. Most services let you create and print shipping labels directly from their website.
If you're using an e-commerce platform like eBay, Etsy, or Shopify, you can usually print labels right through their systems too.
Once you've chosen your shipping service, it's time to create your shipping label. Go to the shipping service's website and look for the "Create a Shipment" or something similar. You’ll need to enter some important details, like the recipient's address and number, package size, and weight. Then, choose your shipping options—how fast you want it to arrive, whether you need tracking, or if you want insurance. Pick what works best for your needs.
If you're selling on Etsy, eBay, Shopify, or Amazon, the process is even simpler. You can purchase shipping service and create shipping labels within their platforms. Just find the order you're shipping, click on "Create Shipping Label" or a similar button. And you'll need to fill in some details like package weight and size, and choose your delivery service right within the platform. The platform will pre-fill some of the information like the recipient's address and number for you, saving you some time.
Once your label is created and you're ready to print, you have a few options for getting it onto your package.
If you don't ship a lot, a standard inkjet or laser printer will work just fine. Print the label on regular paper, cut it out, and tape it to the package. Be sure to use clear, strong tape and cover the entire label to protect it from smudging or tearing during shipping.
If you want an easier option, you can also buy sticky paper or adhesive shipping labels that work with your inkjet or laser printer. This way, you don't have to use any tape. All you need to do is peel off the backing, and stick the shipping label onto the package.
If you're handling more orders and shipping frequently, investing in a dedicated shipping label printer, like the G&G desktop label printer, can save a lot of time. These printers are built specifically for printing shipping labels, making the process faster and simpler.

With a G&G desktop label maker, there's no need to cut or tape the labels. Labels are pre-cut to fit in the label maker and are adhesive. You can print from your PC, smartphones, or tablet, then just peel, and stick the label directly onto your package. The G&G desktop label maker is equipped with high-quality printhead and built for high-volume printing, making it the best business label printer.
Plus, it’s a direct thermal label printer, so it doesn’t need any ink or toner to print. All you need to do is load the labels and start printing.
Once the shipping label is printed, securely attach it to the package. If you're using sticky labels, simply peel off the backing and stick it onto the package. If you're using plain paper, make sure to tape the label down carefully, covering the entire surface with clear tape to protect it from wear and tear.
Your package is now ready for shipping. You can drop it off at your local post office or courier drop-off point. If you'd rather not leave home, many shipping services offer free or low-cost pickups from your house or office. You can schedule a pickup time, and they'll come get it, saving you even more time.